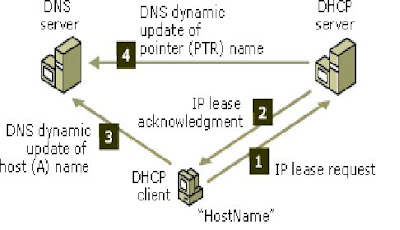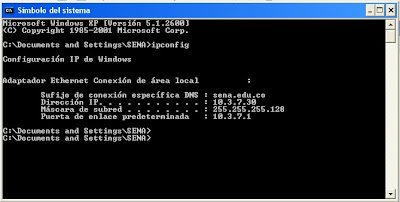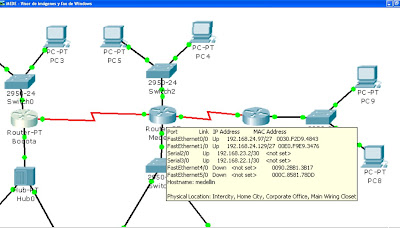Dia 1º (Mayo 27)

Este dia se hizo una reunion extraordinaria para hablar de los dias que nos faltan para entregar el proyecto.A ver si asi nos ponemos las pilas a trabajar.
Dia 2º (Mayo 28)

Este dia nos quedamos en el tecnoparque instalando algunas maquinas virtuales para montar el DNS y su esclavo. Pero al fin de cuentas no supimos dar conectividad entre las maquinas virtuales.
Dia 3º (Mayo 29)
Como grupo se trabajo mucho, estabamos muy estaban pedientes de lo que nos corresponde. se vio el interes en todos nosotros de sacar este proyecto adelante.¡¡¡ Y POR FIN NOS DIO EL DNS ESCLAVO!!!

Dia 4º (Mayo 30)
Este dia como grupo se empezo a trabajar en la sincronizacion de DNS con el DHCP. Primero que todo nos informamos como podia funcionar.
Mi grupo trabajo instalando DNS y DHCP, pues no pude continuar en la practica por que me sentia muy mal de salud.

Dia 5º (Mayo 31)
Este dia se adelanto mucho trabajo, se aprendieron muchas cosas nuevas gracias a Jorge Esteban que le explico a nuestras compañeras Natalia y Fernanda.
Mis compañeras trabajaron en el proyecto aproximadamente 8 horas seguidas hasta que les dio todo que fue: el maestro, el esclavo y la sincronizacion entre el DNS y el DHCP. ¡¡¡¡¡BIEN POR ELLAS!!!!

Dia 6º (Junio 1)
No pude practicar en mi parte del proyecto estaba moribunda.
Dia 7º (Junio 2)
No se hizo nada del proyecto.
Dia 8º (Junio 3)
Este dia hiciero pruebas para entender la sincronizacion del DNS dinamicamente. Nos explicaron pero no nos dio no se por que. Para acabar de ajustar Fernando le hizo saber a nuestras compañeras que si hibas a montar directorio activo lo teniamos que hacer en todos los servidores y menejar todo el dominio, esto no es imposible, pero nosotros todavia no estamos preparados para hacer esto.
Dia 9º (Junio 4)
¡¡¡¡¡POR FIN UNA CLASE!!!!. Hoy despues de mucho tiempo Fernando nos explico algunas soluciones para un problema en una red como la de nosotros. Se dieron diferentes soluciones como:
* Un DHCP server en c/ LAN
* Relay DHCP
* Por nombre de cada equipo
* class id
* y por ultimo la mejor opcion fue crearcion de VLAN^s
En la tarde se explico en e tecnoparque el DNS. La exposicion la hicieron Natalia y Katerine se mostraron diferentes cosas como:
* la instalacion
* configuracion basica del maestro
* configuracion basica del esclavo
* y reenviadores.

Dia 10º (Junio 5)
Toda la mañana yo trabaje configurando el esclavo en el DNS y tambien organizando mi blog. Luego en la tarde se explico en el tecnoparque el FTP el cual personalmente me parecio facil.
Dia 11 (Junio 6)
Hoy estuvimos en el tecnoparque, pues yo trabaje ayudando en a Jeissy en el FTP creando los usuarios.
Dia 12 (junio 7)
Asistimos a clase este sabado para repasar cosas del DNS para ir perfeccionando algunas tareas de este servicio.
Trabaje junto con Vanessa y David ya k tenemos k mejorar algunas partes del servicio.
Dia 13 (junio 8)
No se trabajo en el DNS. Estaba leyendo algnas cosas de servidor proxy por es uno de los servicio mas duros para montar.
Dia 14 (Junio 9)
Estuve enel tecnoparque informandome un poco sobre k se esta montando para el proyecto y ademas actualice mi blog.
Dia 15 (Junio 10)
Hoy estuve trabajando en linux como montar el DNS, la verdad no es complicado, apredi nuevos comando k me sirven para mejorar.
Ademas toda la semana pasada y esta hemos estado esperando k nos explique el servidor web y no han podido.
Dia 16 (Junio 11)
Hoy Juan Camilo nos puso un trabajo k se trata de montar una red con algunas Vlans, montar servidor WEB y FTP en windows server. DNS en linux y DHCP en el router. Hoy empezamos con este camellito.
Dia 17 (Junio 12)
Toda la mañana trabaje instalando DNS el linux y montando FTP, pero al final de la mañana no se que paso pero el servidor FTp se desinstalo completamente y no se dejaba instalar de nuevo.
Dia 18 (Junio 13)
Termine de montar el servidor DNS completamente ya resuelve direcciones y nombres solo nos falta terminar los otros servicios como el ftp pero es muy facil. Al Dns se le hicieron alguna modificasione an algunas lineas por k cambiamos de pc y le cambiamos la direccion. Hoy no se trabajo en el proyecto.
Dia 19 (Junio 14)
No asisti al sena pero lei sobre el servidor WEB, y no hice mas nada.
Dia 20 (Junio 15)
Arregle algunas entradas al blog por k lo tenia muy abandonado y estudie para cisco.
Dia 21 (Junio 16)
Al llegar a clase presentamos el examen de cisco para el cual habia estudiado. luego le hicimos algunas actualizaciones al los servicios para hacer la practica.
Dia 22 (Junio 17)
le hicimos los ultimos arreglos a la red k preparamos,y Cesar empezo el examen. Pues el examen trataba de k Camilo el profersor nos desconfiguraba algunas cosas de los servicios y del router y nosotros teniamos k organizarlo de nuevo.
Dia 23 (Junio 18)
En la mañana Cesar mi compañero de grupo termino de organizar la red satisfactoriamente aun k se tardo en poco en hecerlo. Luego Camilo nos desconfiguro de nuevo la red y me tocaba a mi. Me desconfiguro en DNS, cambiando la ruta y algunos nombres pero facil. Tambien le puso algunos permiso a FTP y a WEB para k no se pudieran ver. Ps todo estubo un poco dificil.
En la tarde lei algo sobre DHCP en linux.
Dia 24 (Junio 19)
Hoy estudie para cisco tanto en la mañana como enla tarde.
Dia 25 (Junio 20)
Este dia fue muy largo ya k primero realice el examen de cisco y luego explicaron WEB en solaris se hizo un poco confuso ps kien lo estaba explicando se enredaba mucho al hablar. No entendi casi tengo k investigar mas por fuera.
Dia 28 (Junio 23)
Comenzamos una nueva red con algunos servicion en linux como WEB, FTP y DHCP. tambien tenemos k configurar el router por Frame Relay. De esta red se adelanto mucho por k mis compañeros seben un poco de todo.
Hoy explicaron el PROXY en linux. Este servicio esta un poco complicado debido a k cuando se kiere hacer algunas restricciones se necesitan buscar un orden determinado para k se puedan cumplir.
Dia 29 (Junio 24)
toda la mañana trabajamos en la nueva red montando FTP pero nos nos keria reiniciar. Aparecia un error y se bloqueaba el computador. Luego cuando keriamos intentar instalar de nuevo el servicio y no aparecia. Toda la mañana la pase instalando FTP en otro computador