SSH (Secure SHell) es el nombre de un protocolo y del programa que lo implementa, y sirve para acceder a máquinas remotas a través de una red. Permite manejar por completo la computadora mediante un intérprete de comandos, y también puede redirigir el tráfico de X para poder ejecutar programas gráficos si tenemos un Servidor X arrancado.
Además de la conexión a otras máquinas, SSH nos permite copiar datos de forma segura (tanto ficheros sueltos como simular sesiones FTP cifradas), gestionar claves RSA para no escribir claves al conectar a las máquinas y pasar los datos de cualquier otra aplicación por un canal seguro tunelizado mediante SSH.
Seguridad
SSH trabaja de forma similar a como se hace con telnet. La diferencia principal es que SSH usa técnicas de cifrado que hacen que la información que viaja por el medio de comunicación vaya de manera no legible y ninguna tercera persona pueda descubrir el usuario y contraseña de la conexión ni lo que se escribe durante toda la sesión; aunque es posible atacar este tipo de sistemas por medio de ataques de REPLAY y manipular así la información entre destinos.
martes, 29 de abril de 2008
SSH
Publicado por ERICA en 6:33 0 comentarios
ARP
Muestra y modifica entradas en la caché de Protocolo de resolución de direcciones (ARP), que contiene una o varias tablas utilizadas para almacenar direcciones IP y sus direcciones físicas Ethernet o Token Ring resueltas. Existe una tabla independiente para cada adaptador de red Ethernet o Token Ring instalados en el equipo. Si no se utilizan parámetros, el comando arp muestra Ayuda.
Sintaxis
arp[-a [direcciónDeInternet]
[-NdirecciónDeInterfaz]]
[-g [direcciónDeInternet]
[-NdirecciónDeInterfaz]]
[-ddirecciónDeInternet [direcciónDeInterfaz]]
[-sdirecciónDeInternet direcciónEthernet [direcciónDeInterfaz]]
Parámetros
-a[ direcciónDeInternet] [ -NdirecciónDeInterfaz]
Muestra las tablas de caché ARP actuales de todas las interfaces. Para mostrar la entrada de la caché ARP para una dirección IP específica, utilice arp -a con el parámetro direcciónDeInternet, donde direcciónDeInternet es una dirección IP. Si no se especifica direcciónDeInternet, se utiliza la primera interfaz aplicable. Para mostrar la tabla de la caché ARP de una interfaz específica, utilice el parámetro -NdirecciónDeInterfaz en combinación con el parámetro -a, donde direcciónDeInterfaz es la dirección IP asignada a la interfaz. El parámetro -N distingue entre mayúsculas y minúsculas.
-g[ direcciónDeInternet] [ -NdirecciónDeInterfaz]
Igual que -a.
-d direcciónDeInternet [direcciónDeInterfaz]
Elimina una entrada con una dirección IP específica, donde direcciónDeInternet es la dirección IP. Para eliminar una entrada de una tabla para una interfaz específica, utilice el parámetro direcciónDeInterfaz, donde direcciónDeInterfaz es la dirección IP asignada a la interfaz. Para eliminar todas las entradas, utilice el carácter comodín asterisco (*) en lugar de direcciónDeInternet.
-s direcciónDeInternet [direcciónDeInterfaz]
Agrega una entrada estática a la caché ARP que resuelve la dirección IP direcciónDeInternet en la dirección física direcciónEthernet. Para agregar una entrada de la caché ARP para una interfaz específica, utilice el parámetro direcciónDeInterfaz, donde direcciónDeInterfaz es la dirección IP asignada a la interfaz.
/? Muestra Ayuda en el símbolo del sistema.
Notas
• Las direcciones IP para direcciónDeInternet y direcciónDeInterfaz se expresan en notación decimal con puntos.
• La dirección física de direcciónEthernet consta de seis bytes expresados en notación hexadecimal y separados por guiones (por ejemplo, 00-AA-00-4F-2A-9C).
• Las entradas que se agregan con el parámetro -s son estáticas y no caducan en la caché ARP. Las entradas se eliminan si el protocolo TCP/IP se detiene y se inicia. Para crear entradas estáticas permanentes en la caché ARP, coloque los comandos arp correspondientes en un archivo por lotes y utilice Tareas programadas para ejecutar el archivo por lotes al iniciar.
Publicado por ERICA en 6:32 0 comentarios
TELNET
El comando telnet(1) es usado para comunicarnos con otro host usando el protocolo TELNET. Si el comando telnet es ejecutado sin un host como argumento, este entrará en un modo comando, indicado en el prompt como " telnet> ". En este modo telnet acepta y ejecuta una gran variedad de comandos, los cuales son listados en las páginas de su manual. Si este es invocado con argumentos ( osea con un host predefinido nos establece una conexión inmediata con la otra máquina mediante login y password. Un gran detalle sobre este comando es que no encripta la información que es enviada, lo que significa que todo se envía en texto plano, incluso las contraseñas.
close: cerrar la conexión actual.
display: mostrar los parámetros operativos.
mode: trata de introducir los comandos línea a línea.
open: conección con un host especificado.
quit: salir de telnet.
send: transmisión de caracteres especiales.
set: establecimiento de parámetros operativos.
status: muestra la información de estado.
z: suspende la conexión telnet..
?: muestra información de ayuda. 
Publicado por ERICA en 6:32 0 comentarios
IPCONFIG
ipconfig en Windows es una utilidad de línea de comandos que muestra la configuración de red actual de un ordenador local (dirección IP, máscara de red, puerta de enlace asignada a la tarjeta de red, etc ), así como controlar el servicio Windows que actúa como cliente DHCP.
ipconfig en Mac OS X es una utilidad de línea de comandos que puede ser usada para controlar los clientes BootP y DHCP. Como en otros sistemas operativos basado en UNIX, en Mac OS X también se puede utilizar el comando ifconfig para un control más directo sobre las interfaces de red.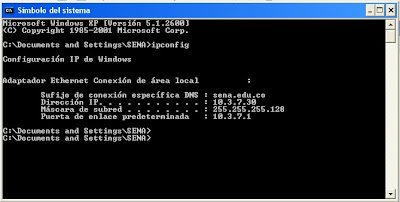
Opciones del comando ipconfig en Windows
/all muestra toda la información de configuración.
/release libera la dirección IP para el adaptador específico
/renew renueva la dirección IP para el adaptador específico.
/flushdns purga la caché de resolución de DNS.
/registerdns actualiza todas las concesiones y vuelve a registrar los
nombres DNS.
/displaydns muestra el contenido de la caché de resolución DNS.
/showclassid muestra todas las id. de clase dhcp permitidas para
este adaptador.
/setclassid modifica la id. de clase dhcp.
Publicado por ERICA en 6:31 0 comentarios
NESTAT
Netstat (network statistics) es una herramienta de línea de comandos que muestra un listado de las conexiones activas de un ordenador, tanto entrantes como salientes.
La información que resulta del uso del comando incluye el protocolo en uso, las direcciones IP tanto locales como remotas, los puertos locales y remotos utilizados y el estado de la conexión. Existen, además de la versión para línea de comandos, herramientas con interfaz gráfica (GUI) en casi todos los sistemas operativos desarrollados por terceros.
La sintaxis y los parámetros de la herramienta pueden variar entre los diferentes sistemas operativos que la implementan. En sistemas basados en Unix (esto incluye Linux y Mac OS X, entre otros), se puede usar el comando man netstat para visualizar la ayuda del comando. Otras formas de ver una lista de parámetros pueden ser con el parámetro -h o también --help (en los sistemas que cumplan con la norma POSIX) o con /? (en los sistemas Windows y MS-DOS).
En Windows y MS-DOS
NETSTAT [-a] [-e] [-n] [-s] [-p protocolo] [-r] [intervalo]
-a Visualiza todas las conexiones y puertos TCP y UDP, incluyendo las que están "en escucha" (listening).
-b En los sistemas recientes, visualiza el binario (ejecutable) del programa que ha creado la conexión.
-e Estadísticas Ethernet de las visualizaciones, como el número de paquetes enviados y recibidos. Se puede combinar con la opción -s.
-n Se muestran los puertos con su identificación en forma numérica y no de texto.
-o En sistemas Windows XP y 2003 Server, muestra los identificadores de proceso (PID) para cada conexión. Se puede verificar los identificadores de proceso en el Administrador de Tareas de Windows (al agregarlo a las columnas de la pestaña procesos)
-p Muestra las conexiones para el protocolo especificado; el protocolo puede ser TCP o UDP. Si se utiliza con la opción de -s para visualizar la estadística por protocolo, proto puede ser TCP, UDP o IP.
-r Visualiza la tabla de enrutamiento o encaminamiento. Equivale al comando route print.
-s Estadística por protocolo de las visualizaciones. Por el valor por defecto, la estadística se muestra para TCP, UDP e IP; la opción -p se puede utilizar para especificar un subconjunto del valor por defecto.
-v En sistemas Windows XP y 2003 Server, y usado en conjunto con -b, muestra la secuencia de componentes usados en la creación de la conexión por cada uno de los ejecutables.
Publicado por ERICA en 6:30 0 comentarios
NSLOOKUP
(Name System Lookup) es una herramienta que permite consultar un servidor de nombres y obtener información relacionada con el dominio o el host y así diagnosticar los eventuales problemas de configuración que pudieran haber surgido en el DNS.
Utilizado sin ningún argumento, el comando nslookup muestra el nombre y la dirección IP del servidor de nombres primario y una invitación de comando para realizar consultas. Basta con introducir el nombre de un dominio en la invitación de comando para detallar las características. De la misma manera, es posible solicitar información sobre un host indicando su nombre seguido del comando nslookup:
nslookup nombre.del.host
De modo predeterminado, el comando nslookup realiza consultas al servidor de nombres primario configurado en la máquina. Sin embargo, es posible consultar un servidor de nombres específico, agregando un signo menos después del comando:
nslookup nombre.del.host -nombre.del.servidor
Es posible modificar el modo de consulta del comandonslookup usando el argumento set:
set type=mx: Permite obtener información relacionada con el(los) servidor(es) de correo de un dominio.
set type=ns: Permite obtener información del servidor de nombres relacionado al dominio.
set type=a: Permite obtener información de un host de la red. Se trata de un modo de consulta predeterminado.
set type=soa: Permite mostrar la información del campo SOA (inicio de autoridad).
set type=cname : Permite mostrar información relacionada con los alias.
set type=hinfo: Permite mostrar, siempre y cuando los datos estén disponibles, la información relacionada con el material y el sistema operativo del host.
Para salir del comando nslookup, basta con introducir la palabra exit.
Publicado por ERICA en 6:29 0 comentarios
TRACERT
Traceroute es una herramienta de diagnóstico de redes que permite seguir la pista de los paquetes que van desde un host (punto de red) a otro. Se obtiene además una estadística del RTT o latencia de red de esos paquetes, lo que viene a ser una estimación de la distancia a la que están los extremos de la comunicación. Esta herramienta se llama traceroute en UNIX y linux, mientras que en Windows se llama tracert.
Sintaxis
tracert [-d] [-hnúmeroMáximoDeSaltos] [-jlistaHost] [-wtiempoDeEspera] [-R] [-SdirecciónDeOrigen] [-4][-6] nombreDeDestino
Parámetros
-d Impide que tracert intente resolver las direcciones IP de los enrutadores intermedios en sus nombres. Esto puede acelerar la presentación de resultados de tracert.
-h saltosMáximos
Especifica el número máximo de saltos en la ruta para buscar el destino. El valor predeterminado es 30 saltos.
-j listaHost
Especifica que los mensajes de solicitud de eco utilizan la opción Ruta de origen no estricta con el conjunto de destinos intermedios especificados en listaHost. Con el enrutamiento de origen no estricto, los destinos intermedios sucesivos pueden separarse con uno o varios enrutadores. El número máximo de direcciones o nombres en la lista de hosts es 9. La listaHost es una serie de direcciones IP (en notación decimal con puntos) separadas por espacios. Este parámetro sólo se utiliza para realizar un seguimiento de direcciones IPv4.
-w tiempoDeEspera
Especifica la cantidad de tiempo, en milisegundos, que se espera a que se reciba el mensaje de tiempo excedido de ICMP o de respuesta de eco correspondiente a un mensaje de petición de eco dado. Si no se recibe dentro del período de tiempo de espera, se muestra un asterisco (*). El tiempo de espera predeterminado es 4000 (4 segundos).
-R Especifica que se utilizará el encabezado de extensión de enrutamiento IPv6 para enviar un mensaje de solicitud de eco al host local, utilizando el destino como destino intermedio y comprobando la ruta inversa.
-S Especifica la dirección de origen que se utiliza en los mensajes de solicitud de eco. Este parámetro sólo se utiliza para realizar un seguimiento de direcciones IPv6.
-4 Especifica que el archivo Tracert.exe solamente puede utilizar IPv4 para este seguimiento.
-6 Especifica que el archivo Tracert.exe solamente puede utilizar IPv6 para este seguimiento.
nombreDeDestino Especifica el destino, identificado por la dirección IP o el nombre de host.
-? Muestra la Ayuda en el símbolo del sistema.
Publicado por ERICA en 6:28 1 comentarios
lunes, 28 de abril de 2008
EL FLISOL
COMUNIDAD
Una comunidad es un grupo o conjunto de personas que comparten elementos en común, tales como un idioma, costumbres, valores, tareas, visión del mundo, edad, ubicación geográfica (un barrio por ejemplo), estatus social, roles, etc. Por lo general en una comunidad se crea una identidad común, mediante la diferenciación de otros grupos o comunidades (generalmente por signos o acciones), que es compartida y elaborada entre sus integrantes y socializada. Generalmente, una comunidad se une bajo la necesidad o meta de un objetivo en común, como puede ser el bien común; sin bien esto no es algo necesario, basta una identidad común para conformar una comunidad sin la necesidad de un objetivo específico.
ventajas
-Se trabaja mejor en equipo.
-se tienen diferentes ideas = mas posibilidades.
-Nuevas funcionalidades, mucha creatividad.
Comunidades
-Comunidad de redes inalámbricas.
-comunidad de robótica.
-Comunidad de usuarios de Linux.
-Comunidad de usuarios de BSD.
-Comunidad de usuarios de Opensolaris.
-Comunidad de desarrolladores.
COMUNICASION DE LAS COMUNIDADES
-Lista de correos (email).
-Trabajo Colaborativa (wiki).
-Repositorios de software (CVS, SVN).
-Sistemas de incidencias (bug tracking).
-Paginas personales ( web blogs. vlogs).
-Paginas, sitios web.
-Sitios de soporte.
-Preguntas frecuentes (F.A.Q.S).
Que hacen las comunidades?
-Escriben códigos de fuente.
-Escriben documentacion.
-Traducen documentacion.
-Desarrollan la "imagen corporativa" de los proyectos.
-Desarrollan los sitios web.

-proyecto que nace en el 2005 con la liberación de muchos componentes de kermel del sistema operativo.
-Proyecto que busca mantener el código fuente en el cual se basara las nuevas versiones de Solaris.
-Proyecto donados por "sum microsystem"
Comunidades de Opensolaris
-Muy nuevas, se cometen errores.
-Tratan de independisarse de sun, para crear su propio ROODMAP (mapa de ruta).
-Crean las posibilidades de experimentar con nuevas tecnologías, antes cerradas (dtrace, zfs, zone, vm).
S.O de Opensolaris
-BLENIX.
-SCHILLI.
-NEXENTA.
QUE VIVA EL SOFTWARE LIBRE!
Publicado por ERICA en 7:25 0 comentarios
viernes, 25 de abril de 2008
PING
Un ping (Packet Internet Grouper) se trata de una utilidad que comprueba el estado de la conexión con uno o varios equipos remotos por medio de los paquetes de solicitud de eco y de respuesta de eco (definidos en el protocolo de red ICMP) para determinar si un sistema IP específico es accesible en una red. Es útil para diagnosticar los errores en redes o enrutadores IP.
Muchas veces se utiliza para medir la latencia o tiempo que tardan en comunicarse dos puntos remotos, y por ello, se utiliza entre los aficionados a los juegos en red el término PING para referirse al lag o latencia de su conexión.
Existe otro tipo, Ping ATM, que se utiliza en las redes ATM (como puede ser una simple ADSL instalada en casa) y, en este caso, las tramas que se transmiten son ATM (nivel 2 del modelo OSI).
Este tipo de paquetes se envían para probar si los enlaces ATM están correctamente definidos.
Comando ping para verificar transferencia de datos
El comando 'ping' es ampliamente utilizado para verificar el estado de las conexiones entre dos PC dentro de una red.
Parámetros
ping [-t] [-a] [-n cuenta] [-l tamaño] [-f] [-i TTL] [-v TOS] [-r cuenta] [-s cuenta] [[-j lista-host] | [-k lista-host]] [-w tiempo de espera] nombre-destino
Opciones:
-t Ping el host especificado hasta que se pare.
Para ver estadísticas y continuar - presionar Control-Intro;
Parar - presionar Control-C.
-a Resolver direcciones en nombres de host.
-n cuenta Número de peticiones eco para enviar.
-l tamaño Enviar tamaño del búfer.
-f Establecer el indicador No fragmentar en los paquetes.
-i TTL Tiempo de vida.
-v TOS Tipo de servicio.
-r cuenta Ruta del registro para la cuenta de saltos.
-s count Sello de hora para la cuenta de saltos.
-j lista-host Afloja la ruta de origen a lo largo de la lista- host.
-k lista-host Restringir la ruta de origen a lo largo de la lista- host.
-w tiempo de espera Tiempo de espera en milisegundos para esperar cada respuesta.
Otros usos
Hoy en día existen simuladores de redes que nos amplian los horizontes al momento de estructurar esta misma, tal es el caso de packet tracer 4.01 (Cisco) que nos permite la utilización del "ping" para corroborar el perfecto funcionamiento de la red mediante la entrega de paquetes y la recepcion de esta misma.
ping -t 
Publicado por ERICA en 4:50 0 comentarios
lunes, 21 de abril de 2008
PARTITIONMAGIC
PartitionMagic es un programa informático para realizar particiones sobre el disco duro de un computador. Originalmente fue creado por PowerQuest corporation pero hoy día es propiedad de Symantec. Este programa funciona bajo Microsoft Windows o desde un CD de arranque. Permite la creación y modificación del tamaño de las particiones sin pérdida de datos.
Detalles
PartitionMagic es capaz de redimensionar particiones NTFS o FAT (16 ó 32) sin pérdida de datos, y puede copiar y mover particiones incluso a otros discos.
Otras características son conversión de sistemas de archivos FAT16, FAT32 y NTFS, modificación del tamaño del cluster entre FAT16/32 y NTFS, y unión de sistemas adyacentes FAT y NTFS.
Tambien es capaz de manejar las paticiones Ext2 y Ext3 propias de los sistemas Linux, tal y como se manejan las particiones tipo Windows.
Versiones
Mientras PartitionMagic fue propiedad de PowerQuest fue actualizado regularmente, llegando hasta la versión 8.0, pero desde que Symantec adquirió la aplicación no ha habido nuevas versiones. De hecho, la última versión, la mencionada 8.0 tiene problemas de compatibilidad con la versión Vista del sistema operativo Windows, haciéndolo inoperativo más allá de XP.
Publicado por ERICA en 6:38 0 comentarios
DISCOS DUROS
DISCO DURO
Un disco duro (del inglés hard disk (HD)) es un disco magnético en el que puedes almacenar datos de ordenador. El disco duro es la parte de tu ordenador que contiene la información electrónica y donde se almacenan todos los programas (software). Es uno de los componentes del hardware más importantes dentro de tu PC.
El término duro se utiliza para diferenciarlo del disco flexible o disquete (floppy en inglés). Los discos duros pueden almacenar muchos más datos y son más rápidos que los disquetes. Por ejemplo, un disco duro puede llegar a almacenar más de 100 gigabytes, mientras que la mayoría de los disquetes tienen una memoria máxima de 1.4 megabytes.
Componentes de un disco duro
Normalmente un disco duro consiste en varios discos o platos. Cada disco requiere dos cabezales de lectura/grabación, uno para cada lado. Todos los cabezales de lectura/grabación están unidos a un solo brazo de acceso, de modo que no puedan moverse independientemente. Cada disco tiene el mismo.
Publicado por ERICA en 5:34 0 comentarios
viernes, 18 de abril de 2008
DNS SECUNDARIO
Quizás desee crear un dominio secundario y delegar el espacio de nombres del Sistema de nombres de dominio (DNS) en un controlador de dominio ubicado en este dominio secundario por las razones siguientes:
• Los servidores DNS agregados pueden reducir el tráfico de red.
• Los servidores DNS agregados pueden aportar redundancia.
• La delegación de los espacios de nombres de Active Directory y de DNS sigue siendo coherente, lo que simplifica el diseño general de espacios de nombres.
NOTA: cuando delega zonas dentro del espacio de nombres, es necesario crear registros de delegación en otras zonas que señalen a los servidores DNS autorizados para la nueva zona; es preciso hacerlo para cada zona que cree.
En este artículo se describe cómo crear un dominio secundario en Active Directory y cómo delegar el espacio de nombres de DNS en un controlador de dominio ubicado en este dominio secundario.
Volver al principio
Más información
Para que la delegación funcione correctamente, es importante realizar los pasos en el orden mostrado.
NOTA: los registros de dominio y de catálogo global sólo existen en el servidor DNS principal (raíz).
Crear manualmente una delegación para el dominio secundario en el servidor DNS principal (raíz)
1. Haga clic con el botón secundario del mouse (ratón) en la zona raíz, haga clic en Delegación nueva y, a continuación, haga clic en Siguiente.
2. Escriba el nombre del dominio secundario y haga clic en Siguiente.
3. Agregue el servidor DNS secundario que alojará la zona nueva y haga clic en Siguiente.
NOTA: un controlador de dominio que es un servidor DNS debe tener una dirección estática del Protocolo de control de transporte/Protocolo de Internet (TCP/IP). Compruebe que se realiza este paso antes de instalar DNS en el controlador de dominio secundario. Si no existe ninguna dirección TCP/IP de DNS, DNS se instalará como un servidor raíz. Si ve que se crea una carpeta "." después de instalar DNS, debe quitar la configuración raíz.
4. : un controlador de dominio que es un servidor DNS debe tener una dirección estática del Protocolo de control de transporte/Protocolo de Internet (TCP/IP). Compruebe que se realiza este paso antes de instalar DNS en el controlador de dominio secundario. Si no existe ninguna dirección TCP/IP de DNS, DNS se instalará como un servidor raíz. Si ve que se crea una carpeta "." después de instalar DNS, debe quitar la configuración raíz. Para obtener información adicional acerca de cómo hacerlo, haga clic en el número de artículo siguiente para verlo en Microsoft Knowledge Base: Haga clic con el botón secundario del mouse (ratón) en la conexión local apropiada y, después, haga clic en Propiedades.
6. un controlador de dominio que es un servidor DNS debe tener una dirección estática del Protocolo de control de transporte/Protocolo de Internet (TCP/IP). Compruebe que se realiza este paso antes de instalar DNS en el controlador de dominio secundario. Si no existe ninguna dirección TCP/IP de DNS, DNS se instalará como un servidor raíz. Si ve que se crea una carpeta "." después de instalar DNS, debe quitar la configuración raíz. Para obtener información adicional acerca de cómo hacerlo, haga clic en el número de artículo siguiente para verlo en Microsoft Knowledge Base: En Esta conexión utiliza los componentes seleccionados , haga clic en Protocolo de Internet (TCP/IP) y, a continuación, haga clic en Propiedades.
7. un controlador de dominio que es un servidor DNS debe tener una dirección estática del Protocolo de control de transporte/Protocolo de Internet (TCP/IP). Compruebe que se realiza este paso antes de instalar DNS en el controlador de dominio secundario. Si no existe ninguna dirección TCP/IP de DNS, DNS se instalará como un servidor raíz. Si ve que se crea una carpeta "." después de instalar DNS, debe quitar la configuración raíz. Para obtener información adicional acerca de cómo hacerlo, haga clic en el número de artículo siguiente para verlo en Microsoft Knowledge Base: Haga clic en Usar las siguientes direcciones de servidor DNS: y, después, escriba la dirección TCP/IP del servidor DNS principal (raíz).
Instalar DNS en el servidor del dominio secundario
1. Haga clic en Inicio, seleccione Configuración y, a continuación, haga clic en Panel de control.
2. Haga doble clic en Agregar o quitar programas y, a continuación, haga clic en Agregar o quitar componentes de Windows.
3. Haga clic en Servicios de red y, a continuación, haga clic en Detalles.
4. Haga clic para activar la casilla de verificación Sistema de nombres de dominio (DNS), haga clic en Aceptar, haga clic en Siguiente y, a continuación, haga clic en Finalizar.
Crear una zona secundaria en el servidor del dominio secundario
1. Haga clic en Inicio, seleccione Programas, seleccione Herramientas administrativas, haga clic con el botón secundario del mouse (ratón) en el nombre de servidor apropiado y, después, haga clic en Nueva zona. Puede utilizar el asistente para configurar la zona secundaria.
2. Haga clic en Siguiente, haga clic en Principal estándar y, a continuación, haga clic en Zona de búsqueda directa .
3. Escriba un nombre para la zona secundaria, como secundaria.midominio.com. Puede utilizar la configuración predeterminada para la información del archivo de zonas.
4. Haga clic en Siguiente y, a continuación, haga clic en Finalizar.
Habilitar actualizaciones dinámicas
1. Haga clic con el botón secundario del mouse (ratón) en la zona secundaria recién creada y, después, haga clic en Propiedades.
2. En la lista desplegable ¿Permitir actualizaciones dinámicas? , haga clic en Sí y, a continuación, haga clic en Aceptar.
Promover el servidor del dominio secundario
Antes de promover el servidor del dominio secundario, consulte "Lista de comprobación: Instalar un controlador de dominio".
Para promover el servidor a un controlador de dominio, haga clic en Inicio, haga clic en Ejecutar, escriba dcpromo y, a continuación, haga clic en Aceptar.
Tenga en cuenta que el dominio secundario tardará hasta 15 minutos en llenar las subcarpetas. Se crean las carpetas siguientes: • _msdcs
• _sites
• _tcp
• _udp
Consideraciones sobre la configuración opcional
NOTA: las opciones siguientes dependen de cómo desee su organización configurar la resolución de nombres y el espacio de nombres de DNS; el uso de servidores proxy o de servidores de seguridad puede influir también en esta decisión. • En las propiedades TCP/IP del servidor del dominio secundario, cambie la dirección TCP/IP del servidor DNS para que señale a su propia dirección TCP/IP.
• Considere la posibilidad de integrar DNS con Active Directory en el servidor DNS secundario.
• Agregue el servidor DNS principal (raíz) como un reenviador del servidor DNS secundario.
Publicado por ERICA en 6:57 0 comentarios
VNC
REAL VNC
Hoy en día, con cada vez más familias con dos ordenadores, el controlar alguno de ellos a distancia de una manera fácil y cómoda puede ahorrarnos mucho tiempo y esfuerzo. El programa líder en este sector pero shareware, es el Remote Administrator, pero este manual va a tratar del VNC , un programa gratuito y sencillo, que nos permitirá controlar remotamente otros ordenadores a distancia.
Para descargarlo, iremos a http://www.softonic.com/ie/6860/VNC y pincharemos sobre el botón de descargar, también podremos descargarlo desde www.realvnc.com sección download pero es algo mas lento :)
En el equipo con el que vayamos a mirar otros ordenadores exclusivamente no es necesario activar en ningún momento el VNC server, mientras que en los ordenadores que vayan a ser vistos hay que , además de instalar el programa, ejecutar el programa del servidor.
Desde el menú de inicio / vnc , se puede arrancar el visor de ordenadores , el servidor y las opciones del servidor.
Vayamos por partes, primero, a configurar un equipo con el VNC instalado y con el servidor ejecutándose. La primera pestaña que nos aparecería es ésta, donde podremos , de manera inicial, configurar la contraseña del equipo pulsando este botón de SET PASSWORD:
Nota: Si queremos que salga un aviso en pantalla pidiendo autorización para visualizar este pc, activaremos la casilla de Promt local user to accept incoming connectios
Aquí pondremos nuestra contraseña, y la repetiremos por seguridad:
En la pestaña Connections podemos definir el puerto que deba usar el VNC para poder conectarse a este equipo. También, de manera opcional, podemos especificar los rangos de ips autorizados a contactar con el pc:
Ahora, pasemos al visor del VNC para poder ver los otros equipos, aparecerá esta ventana para introducir la ip, y luego darle a OK:
Nota: En options hay algunas opciones, como para cambiar el numero de colores de ver el otro ordenador, puede ser interesante configurarlo en caso de tener una conexión lenta.
Seguidamente, nos pedirá la pass, la cual tendremos que introducir como previamente hayamos configurado:
Una vez conectados al otro pc, podremos hacer las cosas como si de nuestro propio ordenador se tratara, aunque tendremos algunas opciones extra si presionamos en el botón de la esquina superior izquierda de la ventana:
Send Ctrol + Alt + Del enviará al equipo remoto un Ctrol + Alt + Supr por ejemplo.
Nota: Los espacios en blanco son trozos de imagen que he quitado adrede por ser un pc mío y así poder mostrar lo indispensable :)
También desde aquí podremos configurar el servidor de VNC, para ello iremos a su icono, presionaremos el botón derecho, y aparecerán algunas opciones:
Presionando sobre Options, veremos las opciones anteriores que comentamos. El botón disconnect, permite desconectar a la persona que esté viendo este pc remotamente. Presionando sobre Close VNC server , se cierra el servidor y desconecta a todas las personas que miraran en este momento el pc.
Publicado por ERICA en 6:20 0 comentarios
RED
RED PRINCIPAL
RED BOGOTA
interface FastEthernet0/0
ip address 192.168.24.33 255.255.255.224
interface FastEthernet1/0
ip address 192.168.24.65 255.255.255.224
interface Serial2/0
ip address 192.168.23.1 255.255.255.252
router rip
network 192.168.24.0
ip classles
ip route 192.168.24.96 255.255.255.224 192.168.23.2
ip route 192.168.24.128 255.255.255.224 192.168.23.2
ip route 192.168.24.160 255.255.255.224 192.168.23.2
RED MEDELLIN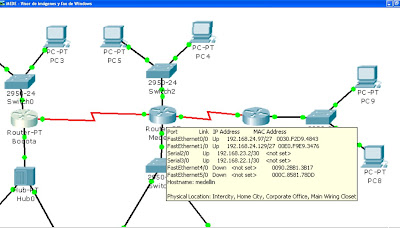
interface FastEthernet0/0
ip address 192.168.24.97 255.255.255.224
interface FastEthernet1/0
ip address 192.168.24.129 255.255.255.224
interface Serial2/0
ip address 192.168.23.2 255.255.255.252
clock rate 4000000
interface Serial3/0
ip address 192.168.22.1 255.255.255.252
clock rate 4000000
ip classless
ip route 192.168.24.32 255.255.255.224 192.168.23.1
ip route 192.168.24.64 255.255.255.224 192.168.23.1
ip route 192.168.24.160 255.255.255.224 192.168.22.2
ip route 0.0.0.0 0.0.0.0 Serial3/0
ip route 0.0.0.0 0.0.0.0 Serial2/0
RED CALI
interface FastEthernet0/0
ip address 192.168.24.161 255.255.255.252
interface Serial2/0
ip address 192.168.22.2 255.255.255.252
ip classless
ip route 0.0.0.0 0.0.0.0 192.168.22.1
ip route 0.0.0.0 0.0.0.0 Serial2/0
Publicado por ERICA en 4:37 0 comentarios





